캡처보드는 하드웨어이다. 소프트웨어로는 캡처보드 자체 프로그램을 깔거나, 아니면 obs스튜디오 등을 연결하여서 이 소프트웨어에서 픽셀, 비트레이트를 설정할 수 있고, 그리고 송출을 하는지 녹화를 하는지 기능도 세팅이 가능하다. 엘가토 hd60s와 obs스튜디오를 게임 녹화와 송출을 사용해 보고 알게 된 점들을 적어 보았다.
1. 캡처보드 사양 알아보기 - 엘가토 hd60s
캡처보드는 USB (즉, 인터페이스) 지원사양, 캡처 해상도/프레임레이트 지원사양, 패스스루 해상도 지원사양, 그리고 비트레이트 최대 지원사양 등 최대 사양들이 제품에 보면 명시되어 있다.
엘가토 hd60s의 경우, USB 3.0 지원, 캡처 해상도/프레임레이트 1080p60 지원, 그리고 40Mbps 최대 지원이다. (패스스루 해상도 지원사양은 따로 보이지 않는다.)
- USB 즉, 인터페이스 지원사양 : USB 2.0과 3.0 구분방법은 다 아실 것이다. 이 외에도 가끔 인터페이스 사양에 PCle 이렇게 적힌 제품은 내장용 캡처보드라고 보면 되겠다.
- 캡처 해상도/프레임레이트 지원사양 : 예를 들어, 캡처 해상도 1080p라면, 1920 x 1080 픽셀을 의미하며, 이 픽셀은 Full HD, FHD 로 알려져 있다. 유튜브에 보면 화질을 세팅하는 창이 있는데, 여기서 1080p, 720p 등 세팅이 가능하다. 엘가토 hd60s는 1080p를 지원한다고 보면 되겠다. (엘가토 제품 중에 2160p를 지원하는 제품도 있는데, 4K60 시리즈들이다. UHD, 4K로 알려진 픽셀로 보면 되겠다.)
참고 : 예를 들어, 편집 때 인코딩, 그리고 업로딩 할 때 인코딩 등 해상도를 조절하는 여러 차례가 남아 있어서, 해당 인코딩 때의 해상도 설정도 중요하다. 인코딩 해상도로는 1440p가 1080p보다 더 선명하게 잘 나오기에 1440p를 설정하는 것도 도움이 되겠다.
- 비트레이트 최대 지원사양 : 화질을 결정지을 때 위의 해상도도 중요하지만, 비트레이트도 중요하다. 동적 동작이 많을수록 비트레이트가 높으면 더 화면이 부드럽게 보여지는 특징이 있다.
2. 비디오 출력 해상도 및 fps 설정하기 - obs 스튜디오
obs스튜디오에서 비디오 설정을 들어가면 출력 해상도와 fps 를 설정할 수가 있다.
- 설정 > 비디오에 들어가면, 해상도를 설정할 수 있고, 마찬가지로 fps를 설정할 수가 있다.
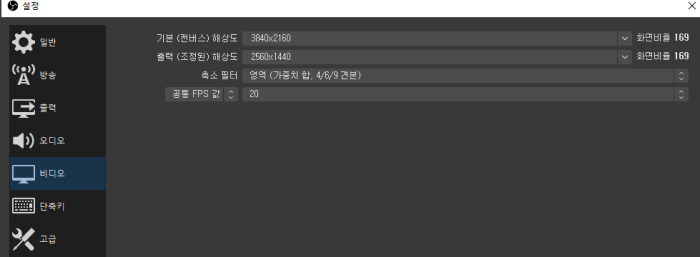
- 그리고 설정 > 출력에 들어가면, 비디오 비트레이트도 조정이 가능하다. 여기에서 송출 비트레이트 조정이 가능하다. 보통 1080p 30fps라면 5000 정도를, 1080p 60fps라면 5000 ~6000을 추천하는 의견들이 있다. 물론 해당 비트레이트의 경우, 3000 ~ 9000 정도까지 설정을 해 보면서 맞추어 가면 되겠다.
맺음말 : 동영상 화질을 관리하기 위해서는 위와 같이 캡처보드 사양, obs스튜디오 설정도 중요하지만, 게임/틀고자 하는 동영상의 움직임 등의 특징 , 컴퓨터의 사양, 네트워크 환경 그리고 여러 차례 인코더가 있는 경우, 해당 인코더마다의 설정과 조정도 중요하겠다. 위의 설정을 토대로 동영상 특징, 컴퓨터 사양, 네트워크 환경, 그리고 다른 인코더들의 환경도 함께 살펴 보아 맞추어 보는 것이 동영상 화질 설정에 중요하겠다.
댓글